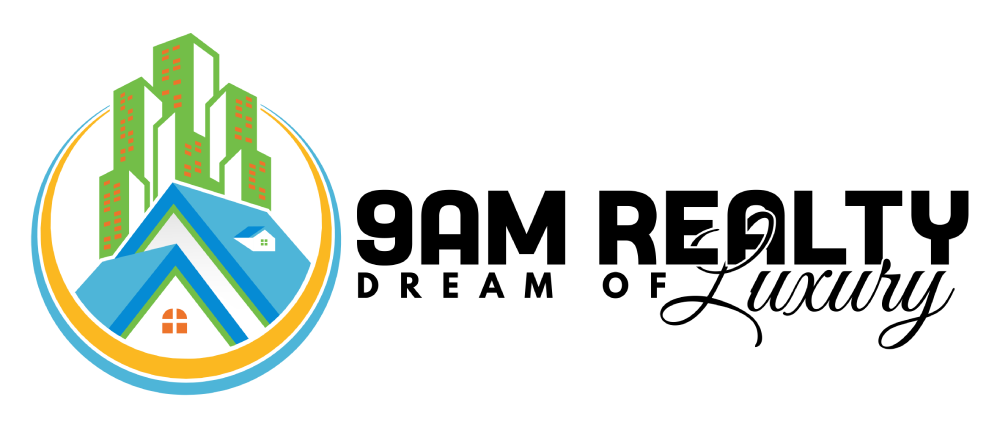Ethereum: How to work with an Ethereum testnet (sepolia) on a Trezor wallet into Safe Global?
Working with Ethereum Testnet on Trezor Wallet: A Guide to Accessing Safe Global
As a user of the Safe Multi-Signature Protocol (Safe), you probably know how important it is to have access to your Ethereum test accounts in the Safe user interface. However, when connecting these test accounts to your Trezor wallet, users often encounter an issue where only their primary Ethereum accounts are displayed. This can hinder the ability to create a multi-sig setup in Safe.
In this article, we will walk you through the steps to access and connect your Ethereum test accounts on your Trezor wallet using the Safe Global platform.
Step 1: Make Sure Your Test Accounts Are Registered with Safe
Before continuing, make sure that your Ethereum test accounts are registered with Safe. You can do this by following these steps:
- Go to [Safe website]( and log in with your email address and password.
- Click on “Accounts” and then click on “Register New Accounts”.
- Select “Testnet” as the account type and follow the instructions to register a new Ethereum test account.
Step 2: Update Your Trezor Wallet Software
To access your test accounts, you will need to update your Trezor wallet software to the latest version. You can do this by doing the following:
- Go to [Trezor website]( and download the latest Trezor wallet software.
- Install the updated software on your device.
Step 3: Enable Testnet Access on Your Trezor Wallet
Once your wallet is updated, follow these steps to enable testnet access:
- Open the Trezor wallet app or browser extension (depending on your device).
- Go to “Settings” or “Preferences” and click the “Testnet” tab.
- Enable “Allow access to testnet” and select “Enable” if prompted.
Step 4: Connect your test accounts to Safe Global
Now that you have enabled testnet access, you can connect your Ethereum test accounts to Safe Global. Here’s how:
- Go to [the Safe website]( and log in with your email address and password.
- Click “Accounts” and then click “Add account”.
- Select “Testnet” as the account type and follow the instructions to add a new Ethereum test account to Safe Global.
Step 5: Create a Multi-Sig Configuration
Once you have connected your test accounts to Safe Global, you can now create a Multi-Sig configuration. Here’s how:
- Go to [the Safe website]( and log in with your email address and password.
- Click “Create Account” or “Add Wallet.”
- Select “Testnet” as the account type.
- Follow the instructions to set up your Ethereum test accounts for Safe Global.
- Create a multi-sig setup by selecting the necessary accounts and clicking “Save.”
Troubleshooting Tips
If you encounter any issues during the process, here are some troubleshooting tips:
- Check that your Trezor wallet software is up to date and properly installed.
- Make sure your test accounts are registered with Safe and have been enabled for testnet access in your Trezor wallet.
- Check that you have successfully connected your test accounts to Safe Global.
After completing these steps, you should now be able to access and connect your Ethereum test accounts in your Trezor wallet using the Safe Global platform. If you encounter any issues or have further questions, please contact our support team for assistance.